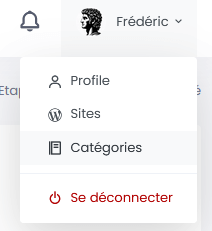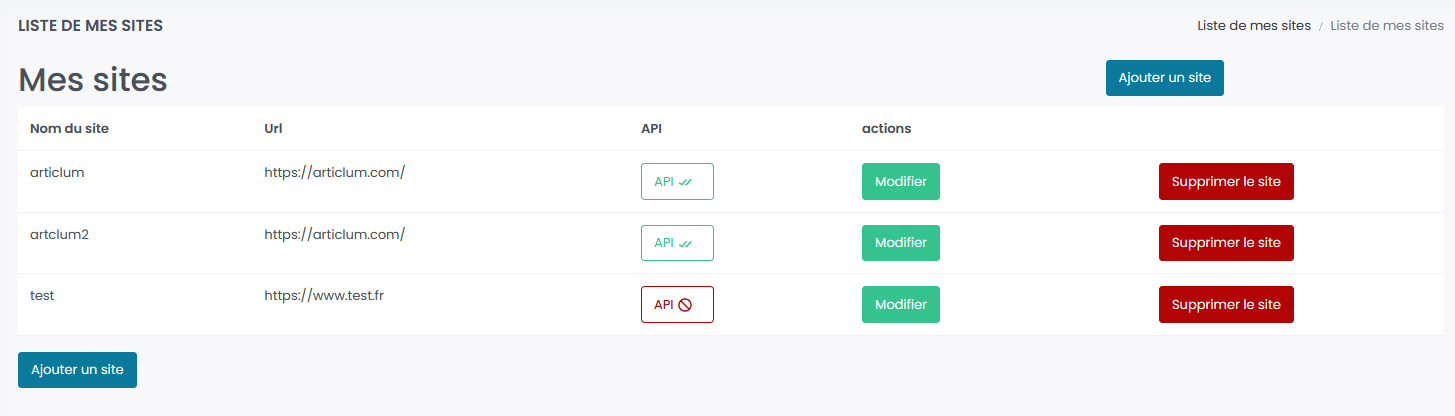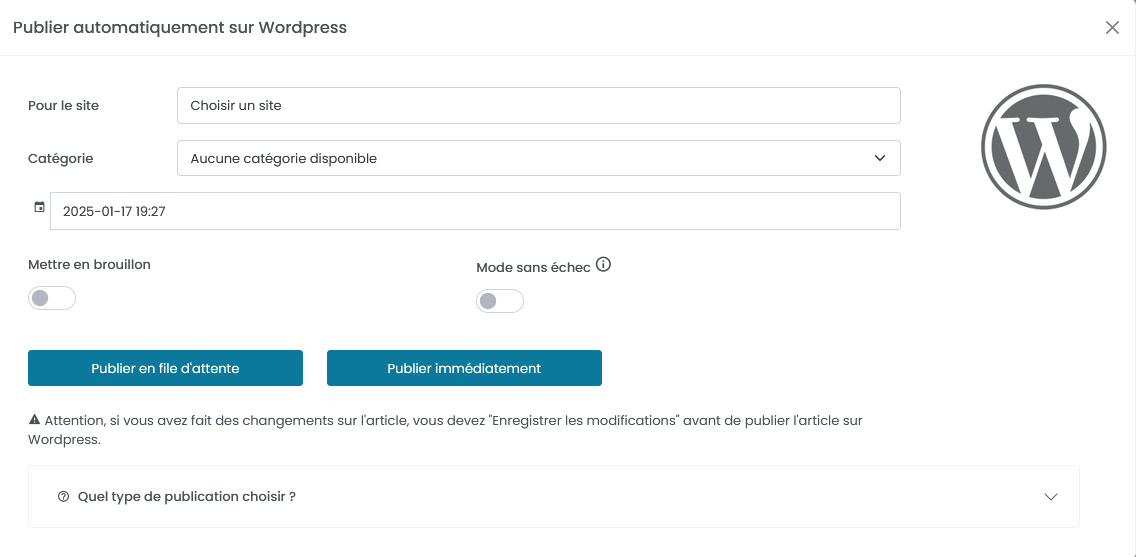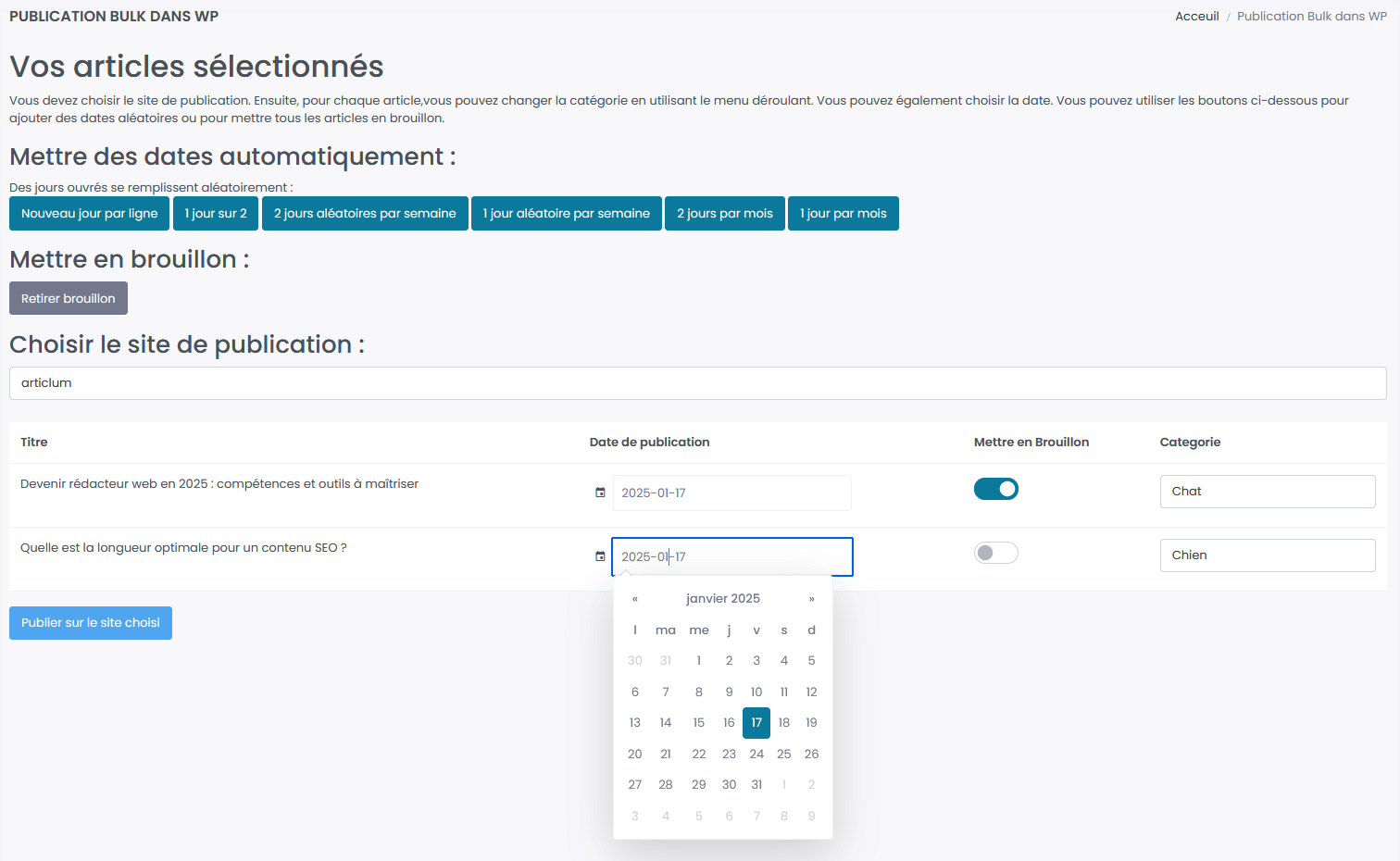Comment ajouter un site Wordpress et ensuite publier un article ?
Comment enregistrer un site WordPress dans articlum ?
Pour enregistrer un site WordPress :
1. Cliquez sur votre email ou prénom en haut à droite, puis sélectionnez Sites.
2. Sur la page qui s’affiche, cliquez sur Ajouter un site.
3. Remplissez les informations suivantes :
-
- Nom du site : le nom que vous souhaitez attribuer (au choix).
- URL du site : l'adresse de la page d'accueil, par exemple
https://articlum.com. - Identifiant WordPress : l’identifiant de votre compte WordPress (pas votre pseudonyme).
- Mot de passe d’application : un mot de passe unique à générer depuis WordPress pour autoriser la publication.
Après avoir renseigné ces informations, cliquez sur Enregistrer. La validation peut prendre environ 30 secondes. Ne fermez pas l’onglet pendant ce temps. Cette procédure est longue car nous allons récupérer les catégories de votre blog et nous allons vérifier qu'il est possible de publier avec votre mot de passe d'application.
Note : Si vous prévoyez d’exporter des articles en XML avec des catégories spécifiques, renseignez le nom exact des catégories telles qu’elles apparaissent sur votre blog.
Si l'ajout du site d'est bien déroulé, vous verrez dans la liste une mention API en vert. Si l'ajout à échoué, vous verrez une mention API en rouge.
Comment publier un article dans Wordpress ?
Rendez-vous sur la page de résultat de génération d'un article. Vérifiez le contenu et ajoutez des images si nécessaire. Si vous faites des modifications, pensez à sauvegarder en cliquant sur le bouton en bas de page.
Ensuite cliquez sur le bouton "Publier automatiquement sur Wordpress".
Dans la fenêtre qui apparait, vous pouvez choisir le site sur lequel vous souhaitez publier. Seul les sites que vous avez ajoutés apparaissent. Vous pouvez choisir la catégorie, la date de publication et mettre l'article en brouillon.
Ensuite, cliquez sur "Publier en file d'attente". L'article sera envoyé quand une place pour l'envoi sera disponible (entre 2 minutes et 1 heure).
Si vous souhaitez que l'article soit envoyé immédiatement (non recommandé), vous pouvez cliquer sur "Publier immédiatement". Dans ce cas, la page va charger pendant 30 seconde et jusqu'à 2 minutes si vous avez des images pour l'article. Ne fermez pas la page ou l'article ne sera publié.
Si vous avez des problèmes pour la publication (la publication ne fonctionne pas ou l'article est publié sans les images), vous pouvez sélectionner le Mode sans échec.
Quand l'article est publié et que la page de vue de l'article a été rechargé, vous devriez voir un message de confirmation en haut de la page. Si vous avez publieé en file d'attente, le message n'apparaitra peut-être pas tout de suite, mais une fois que l'article aura été publié.
Que faire si la publication ne fonctionne pas ?
Essayez d'abord d'activer le mode sans échec. Si le problème persiste, effacez et enregistrez à nouveau votre site avant de retenter. Notez que l'envoi des articles depuis Articlum dépend de votre hébergeur. Dans certains cas, celui-ci peut bloquer les envois utilisant un mot de passe d'application. Si cela arrive, nous ne pourrons malheureusement pas intervenir.
Comment publier plusieurs articles en même temps sur le même site Wordpress ?
Rendez-vous dans la page Mes articles en cliquant sur le bouton en haut de votre espace utilisateur.
La page Mes articles liste l'ensemble des articles que vous avez créés avec Articlum (sauf les articles générés via l'assistant d'écriture).
Sélectionnez les articles que vous souhaitez publier et cliquez sur Publier sur Wordpress.
Note : les articles sélectionnés ne pourront être publiés que sur le même site. Vous pouvez sélectionner 20 articles maximum.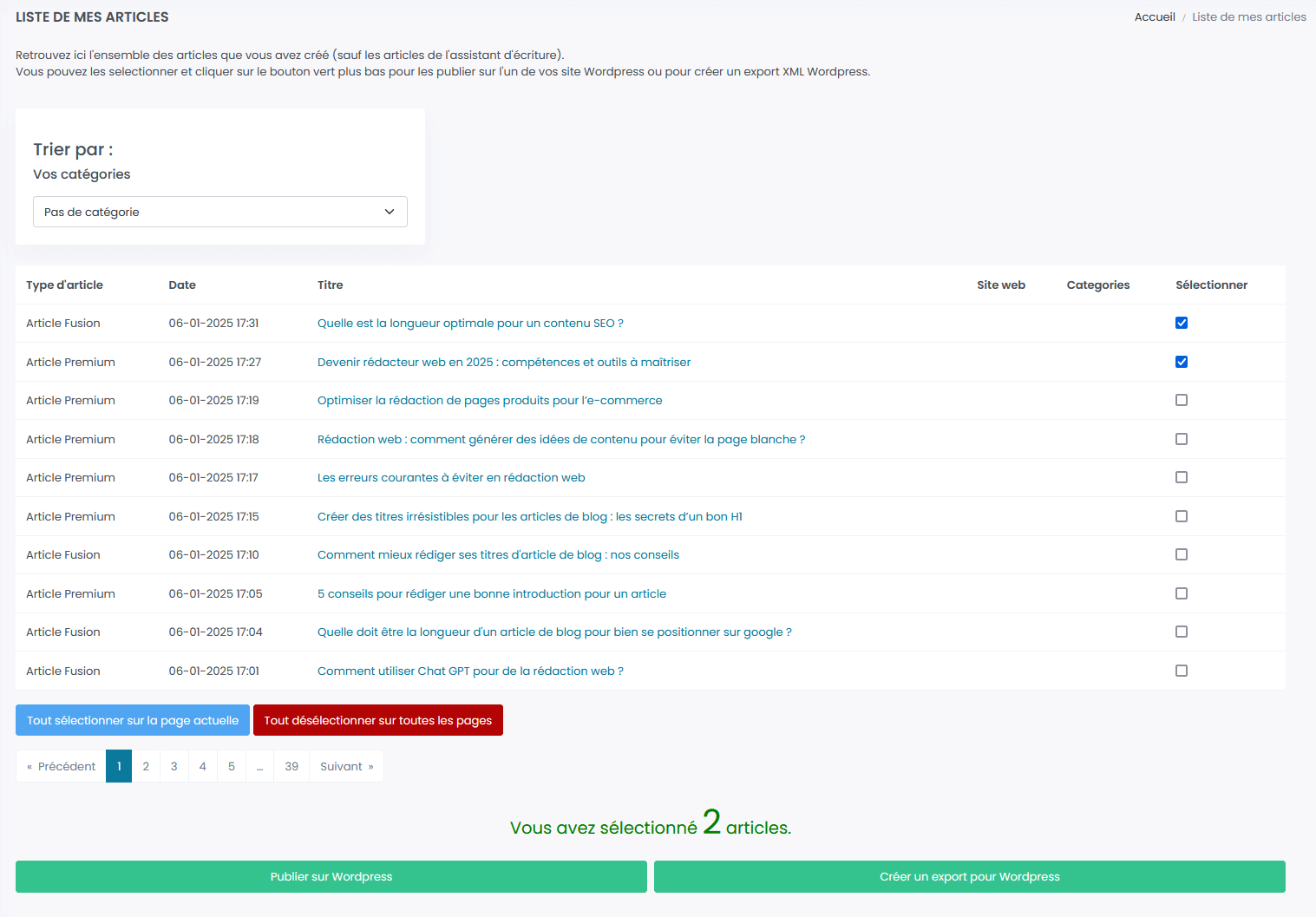
Dans la nouvelle page, vous pouvez choisir un site de publication, une catégorie pour chaque article, les dates de publications... Vous pouvez aussi mettre des dates aléatoires pour les articles en cliquant sur les boutons adéquats.
Une fois que vous avez tout paramétré, Vous pouvez cliquer sur le bouton bleu "Publier sur le site choisi". Les articles seront placés en file d'attente et seront publiés rapidement.
Comment publier un article avec des images ?
Vous pouvez publier un article avec 2 images.
Vous pouvez choisir une image pour la mise en avant et une image qui sera intégré au milieu de l'article, avant le 3ème titre principal (H2).
Pour cela, vous pouvez utiliser les images proposées (gratuites ou générées par IA) :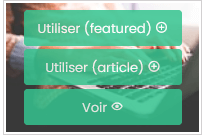
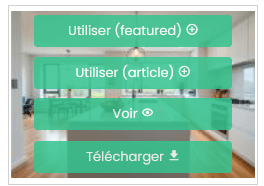
Survolez l'image qui vous intéresse et cliquez sur "Utiliser (featured)" pour choisir une image pour la mise en avant.
Pour choisir une image pour le milieu de l'article, cliquez sur "Utiliser (article)".
Quand vous aurez cliqué sur l'un de ces bouton, les cases images en bas de page seront grisées.
Pensez ensuite à sauvegarder l'article et vous pourrez désormais publier avec les images sélectionnées.
Puis-je utiliser mes propres images ?
Nous ne permettons pas pour le moment la publication avec vos propres images. Mais vous pouvez utiliser des images provenant des banques d'images gratuites suivantes :
- unsplash.com
- pixabay.com
- pexels.com
- stockvault.net
- lifeofpix.com
- picjumbo.com
Pour ajouter une image d'une de ces banques, récupérez le lien de l'image. Par exemple :
https://cdn.pixabay.com/photo/2023/12/06/08/56/winter-8433264_1280.jpg
https://images.unsplash.com/photo-1703672141188-117ba6518b12?w=500&auto=format&fit=crop&q=60&ixlib=rb-4.0.3&ixid=M3wxMjA3fDB8MHxlZGl0b3JpYWwtZmVlZHw0fHx8ZW58MHx8fHx8
https://unsplash.com/photos/DBs-0gBQwQM/download?ixid=M3wxMjA3fDB8MXxhbGx8NHx8fHx8fDJ8fDE3MDM3NzIwMzZ8&force=true&w=1920
https://images.pexels.com/photos/5893624/pexels-photo-5893624.jpeg?auto=compress&cs=tinysrgb&w=1260&h=750&dpr=1
https://images.pexels.com/photos/5893624/pexels-photo-5893624.jpeg?cs=srgb&dl=pexels-tobi-5893624.jpg&fm=jpg&w=1280&h=853
Coller l'url dans la case approprié en bas de la page de votre article et sauvegarder l'article.
Si l'ajout se passe correctement, vous devriez pourvoir voir votre image en bas, à côté des cases où vous avez ajouté l'url.
A noter : pour certaines images, notamment les images de grandes tailles (supérieure à 4 MO), ce processus ne pourrait vous donner un message d'erreur et ne pas ajouter l'image.