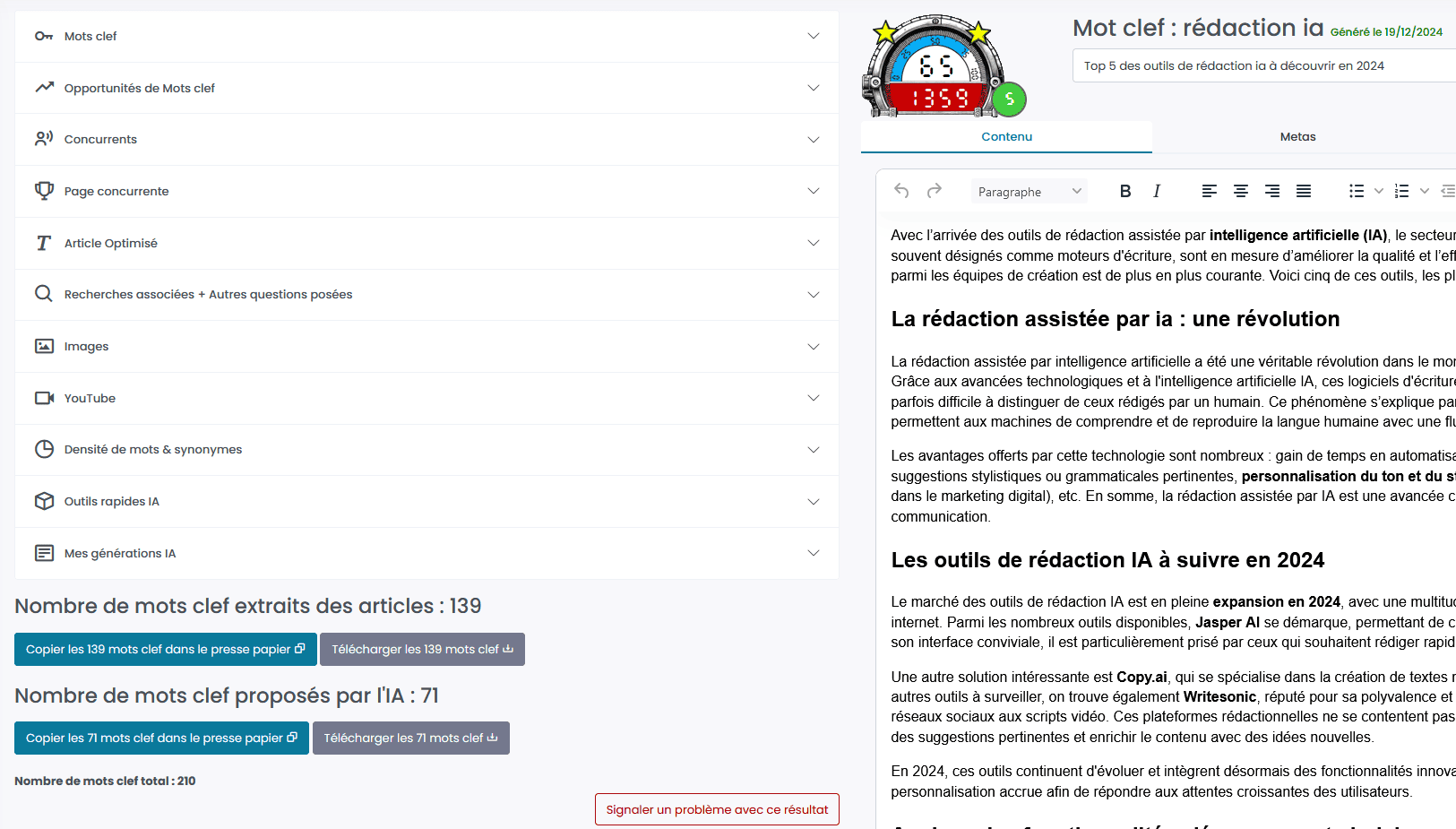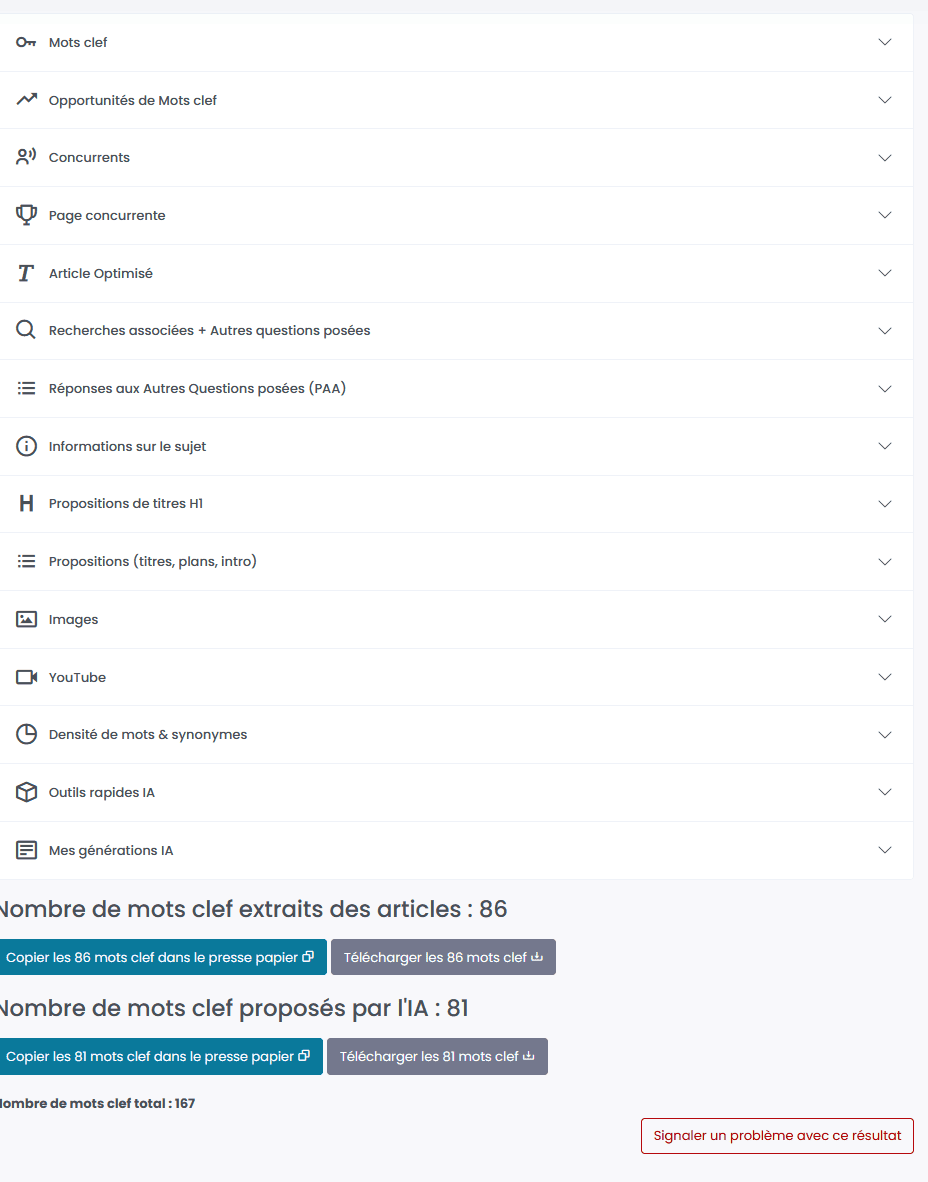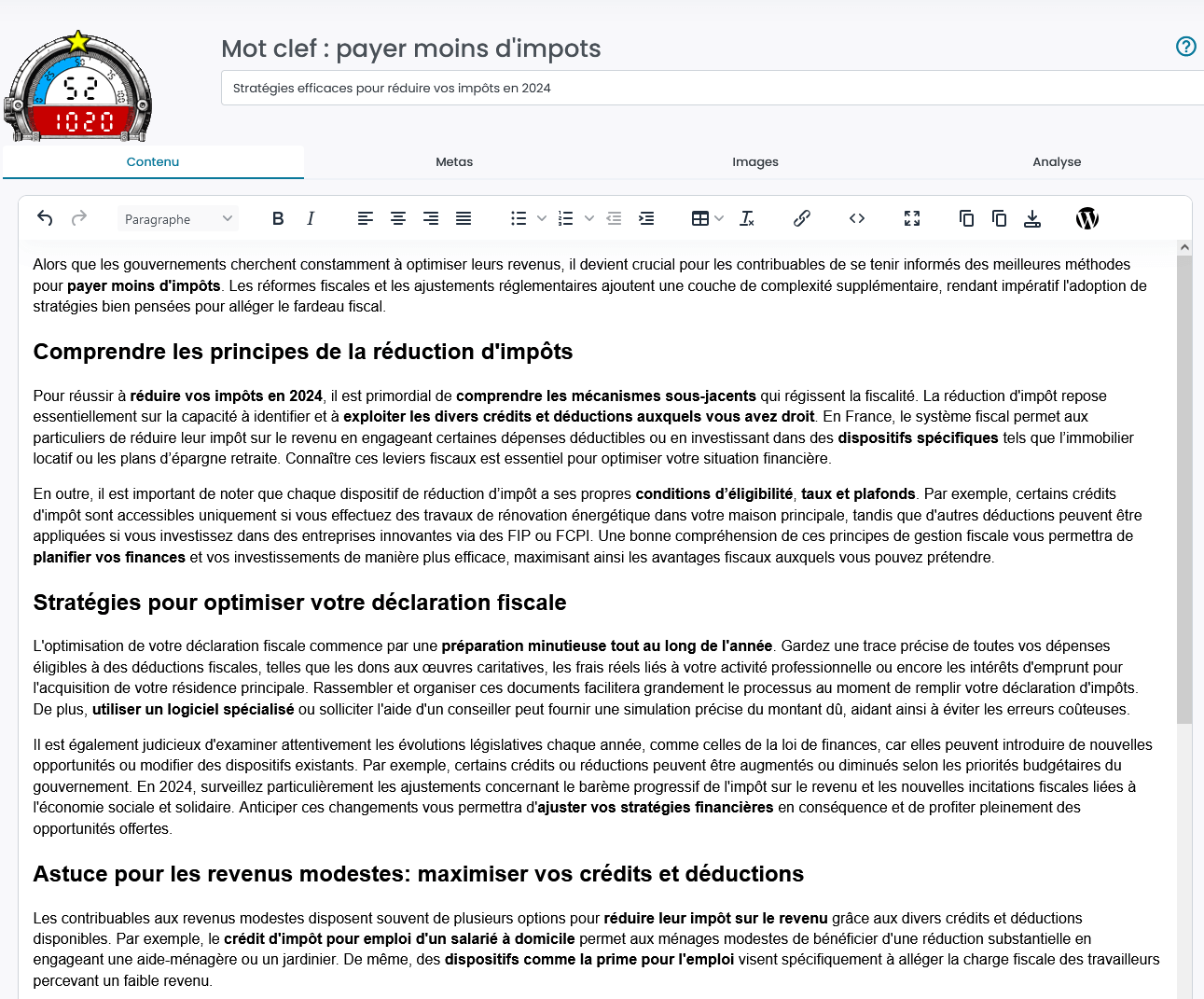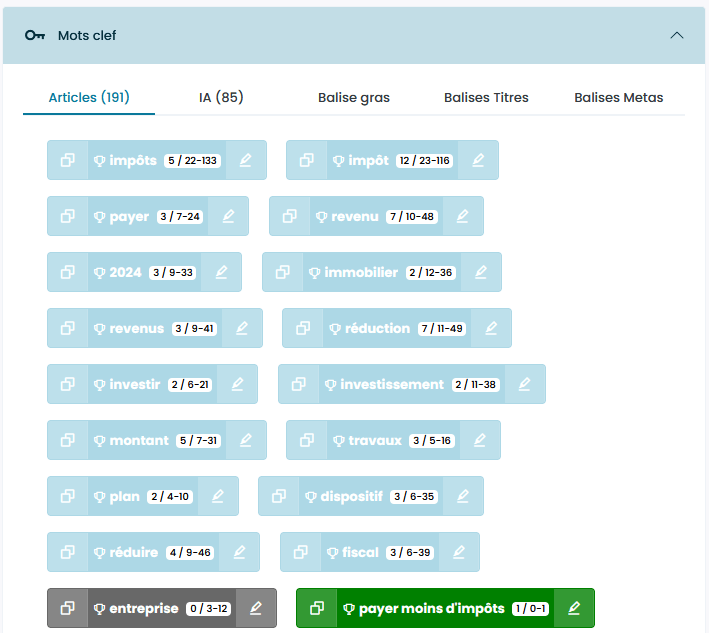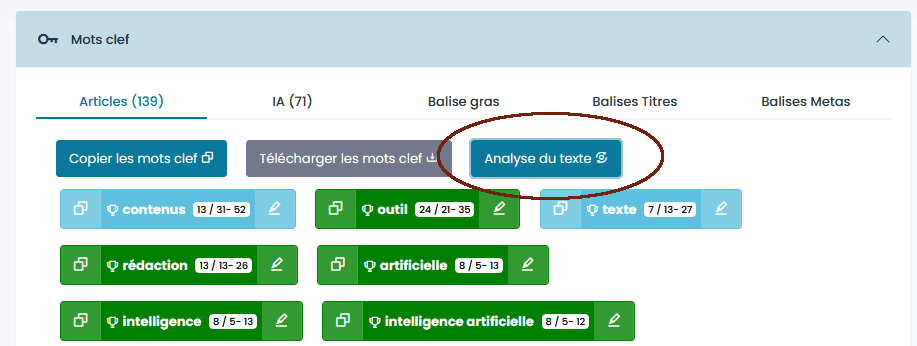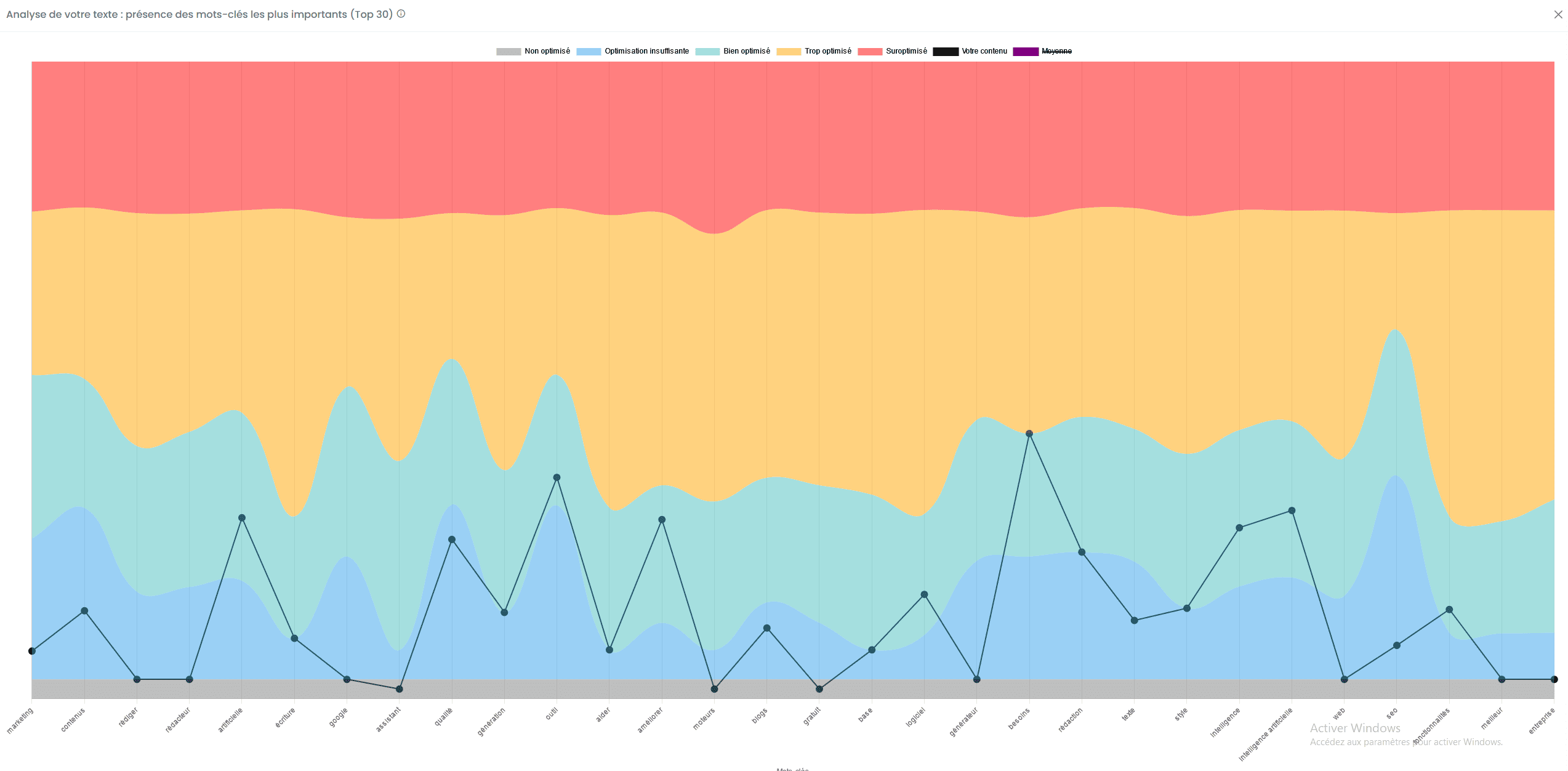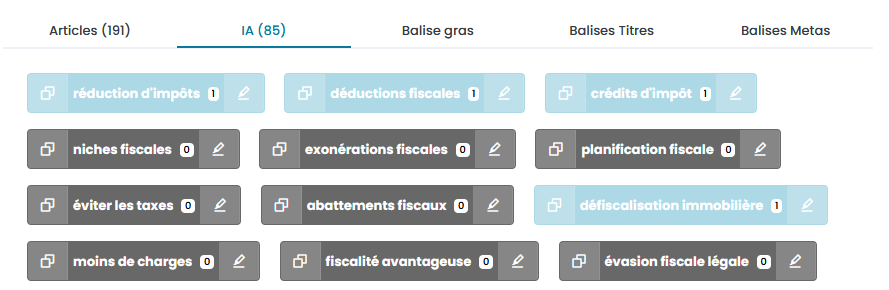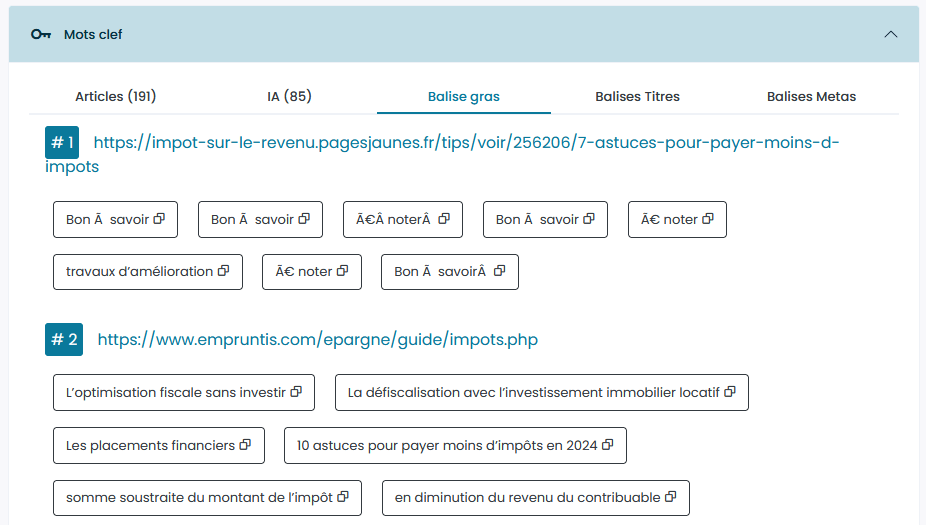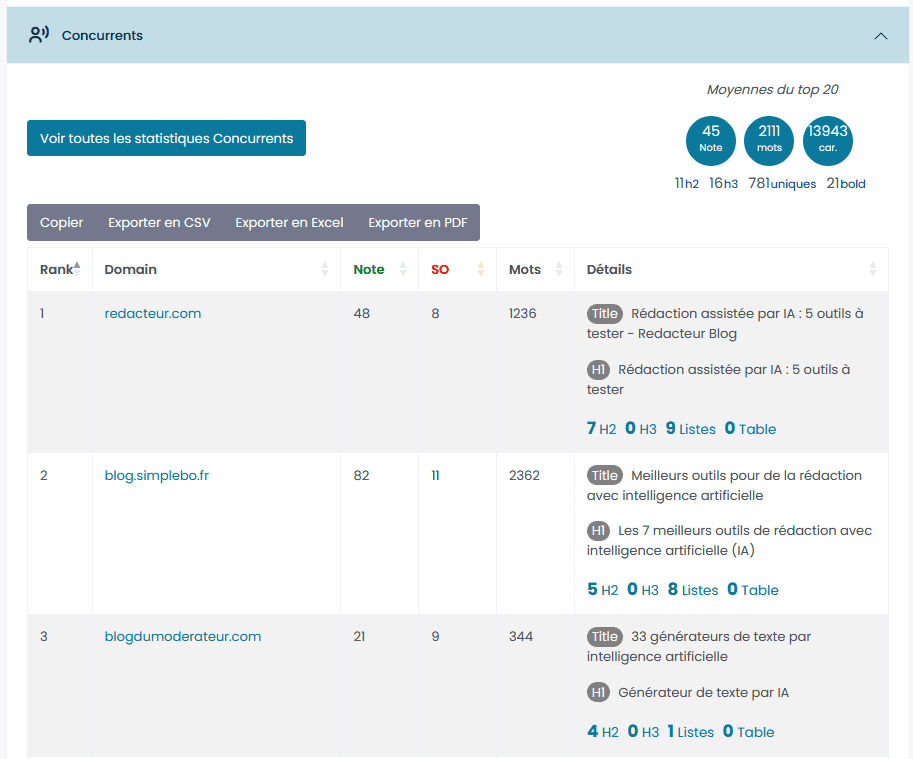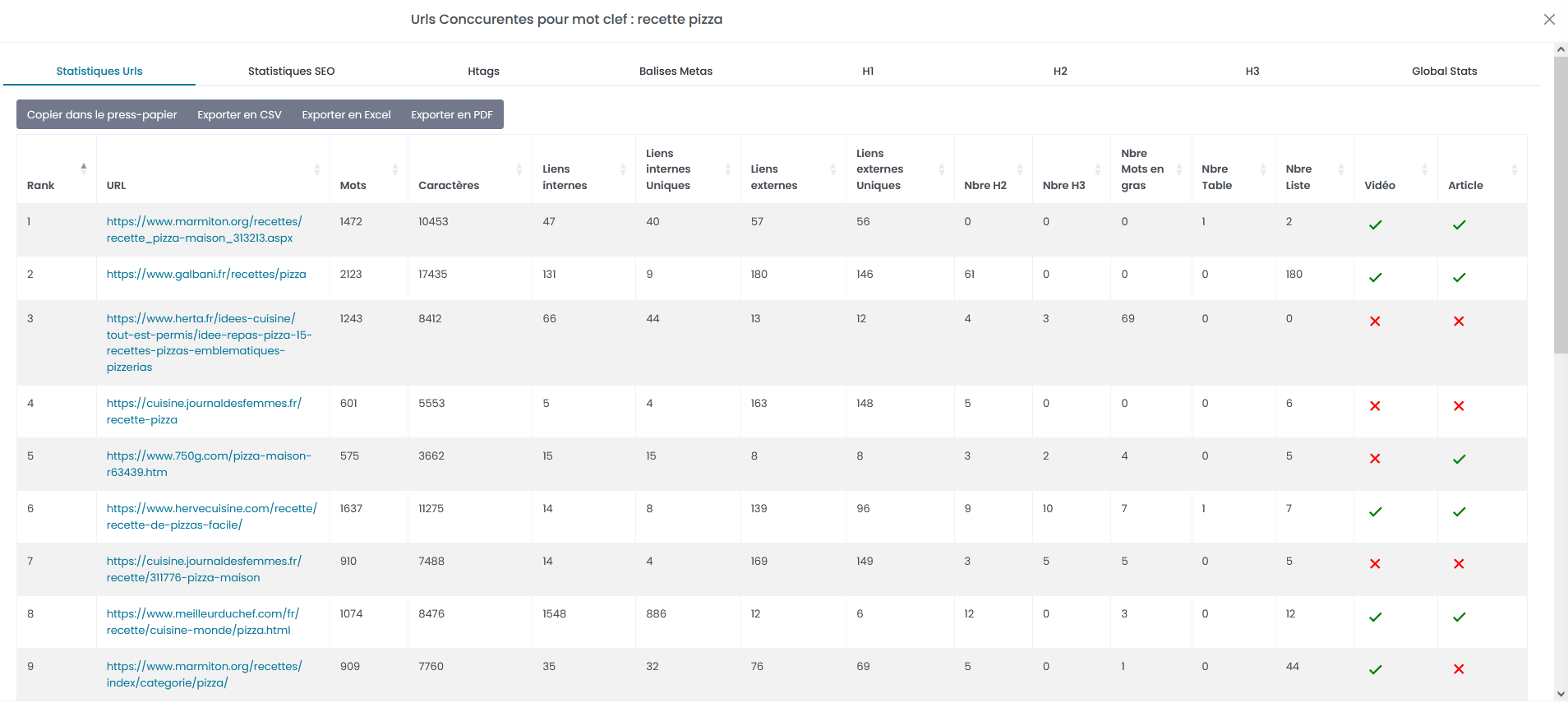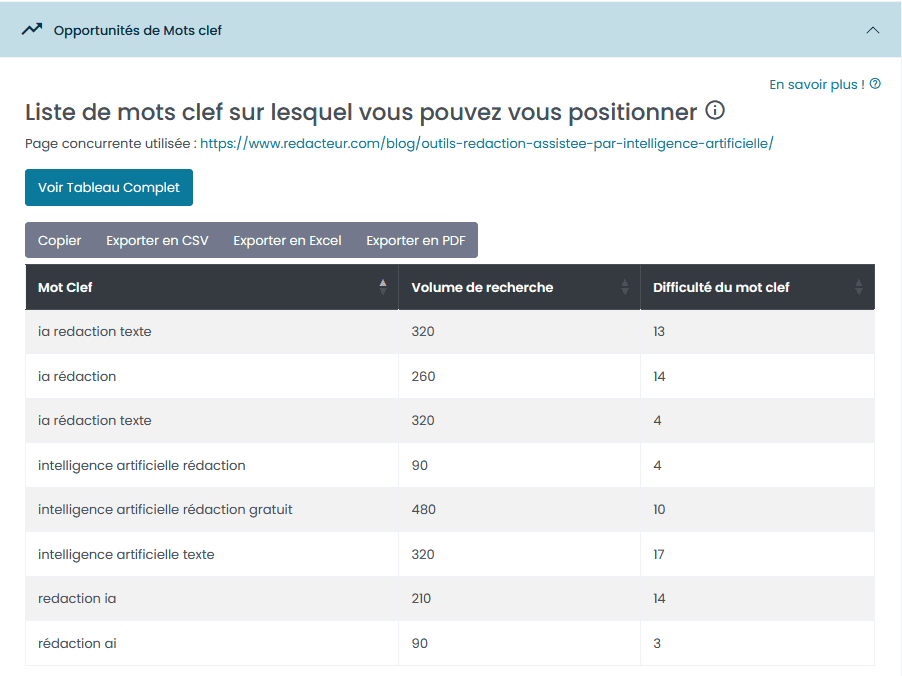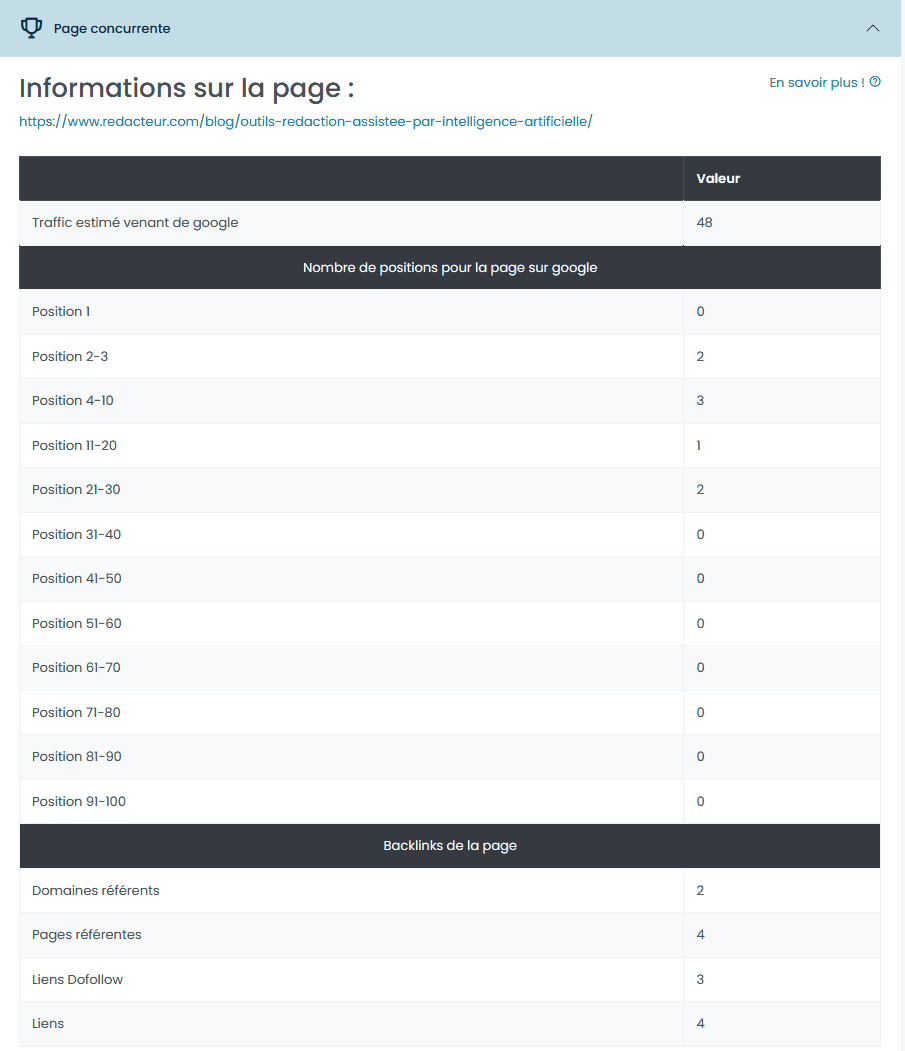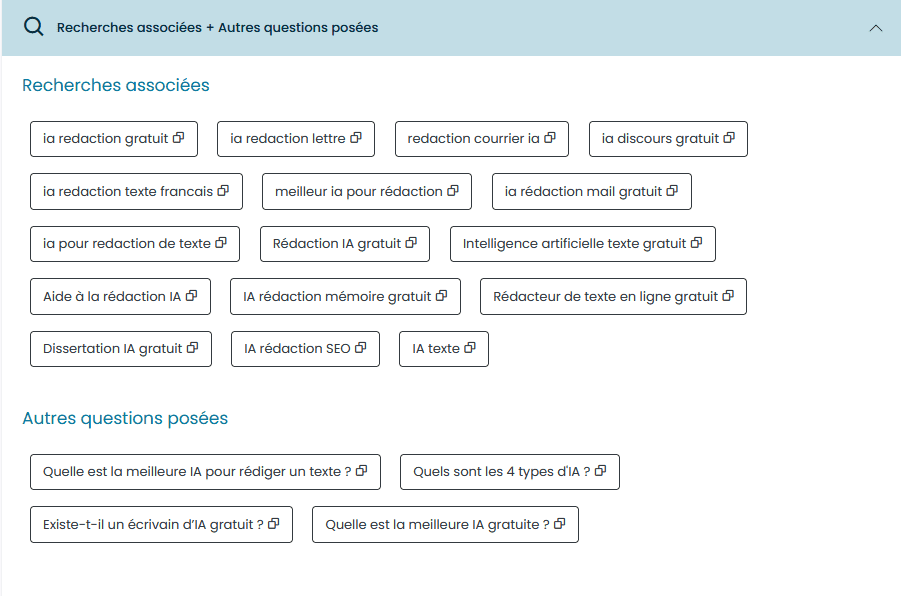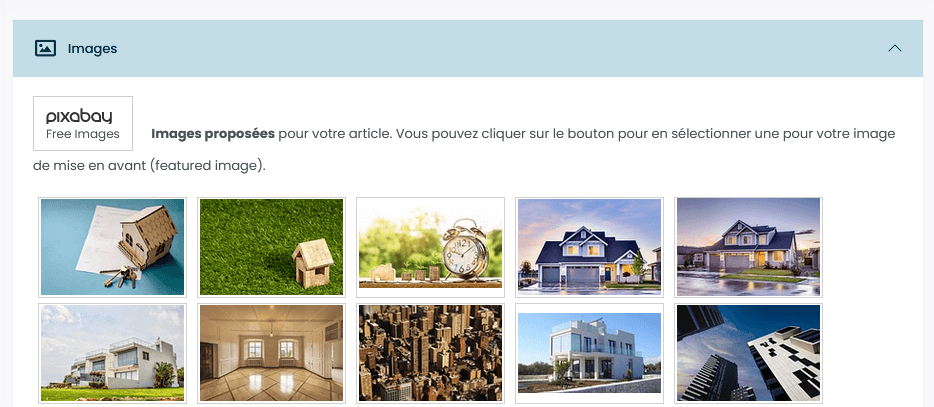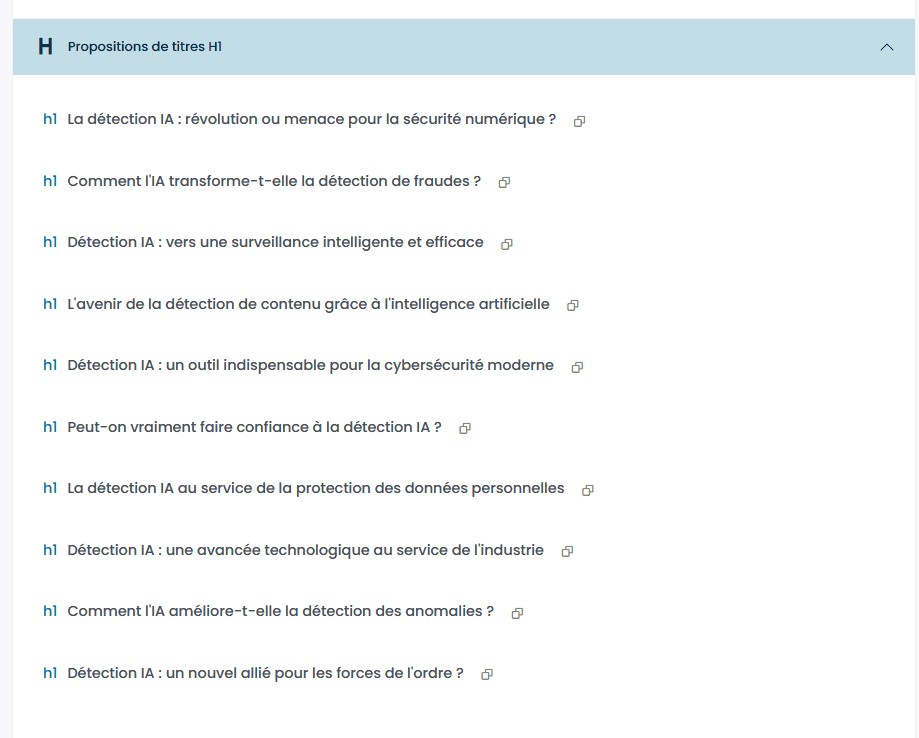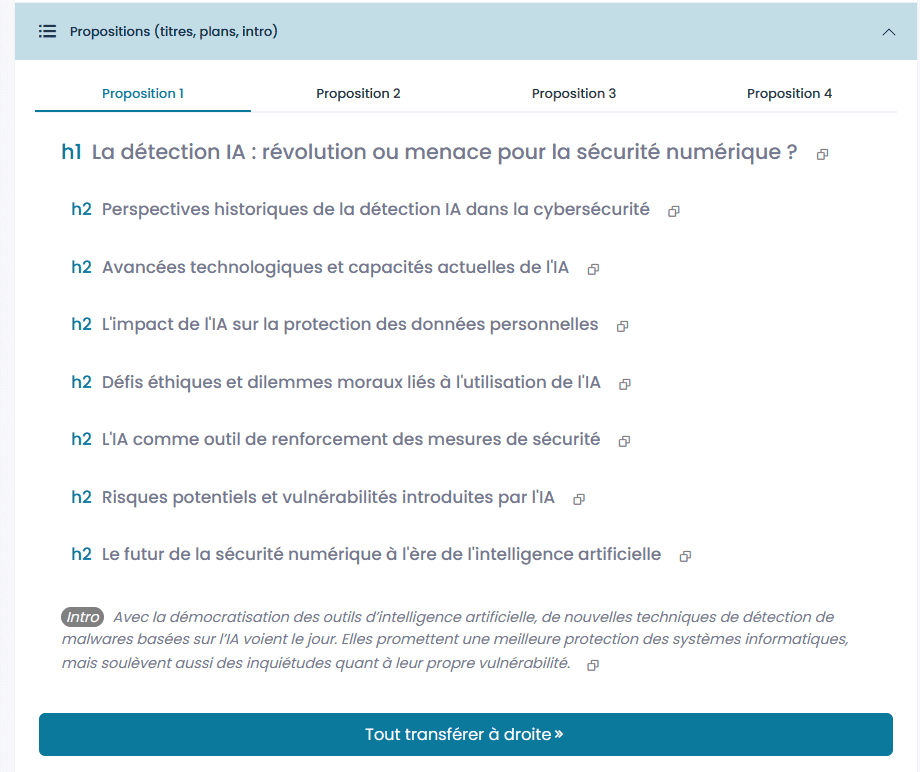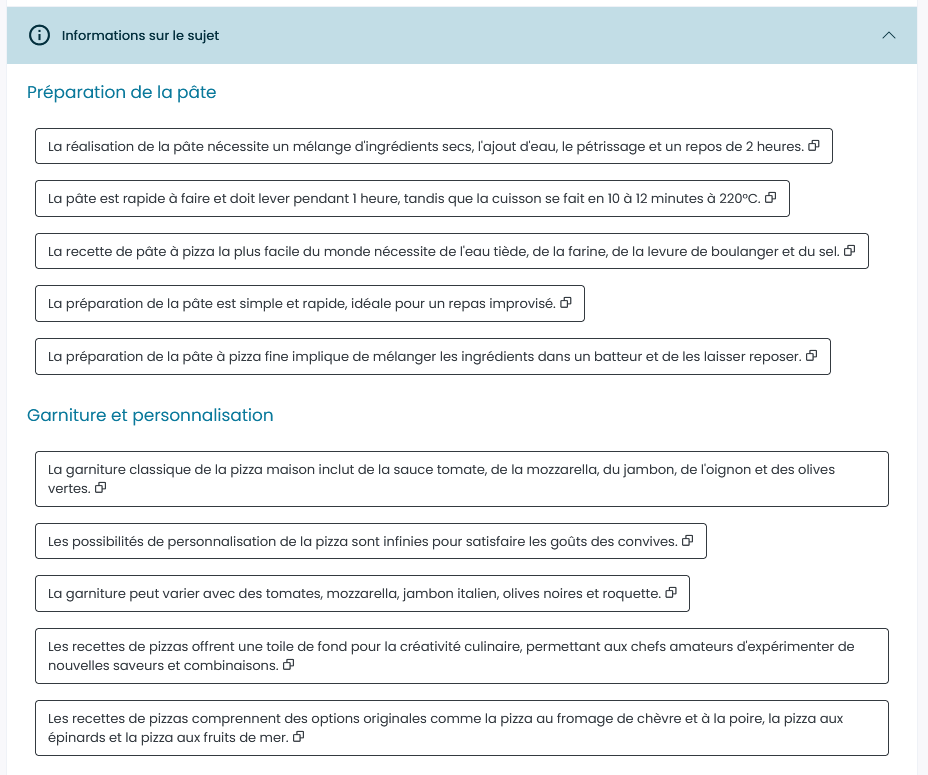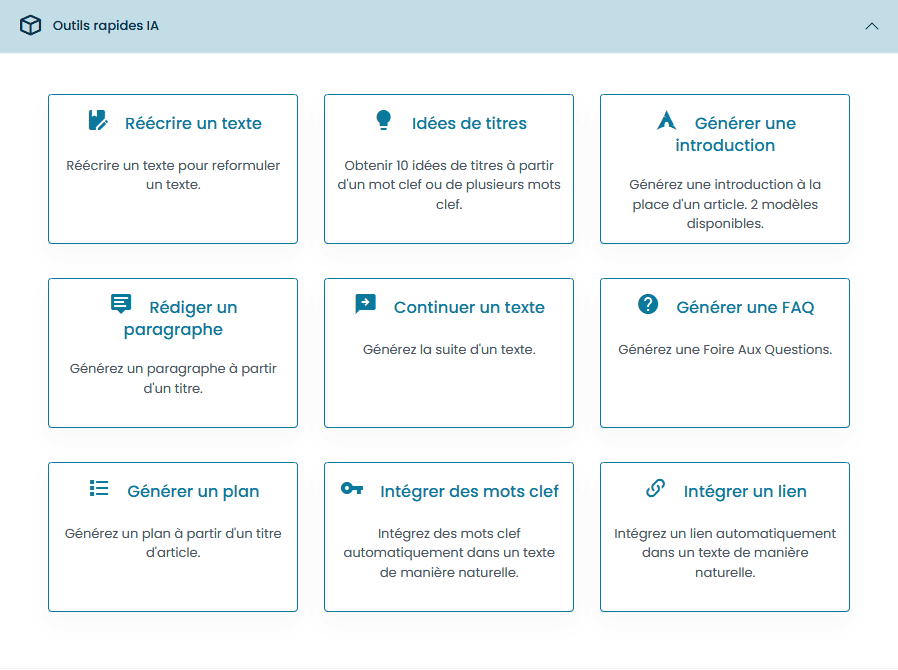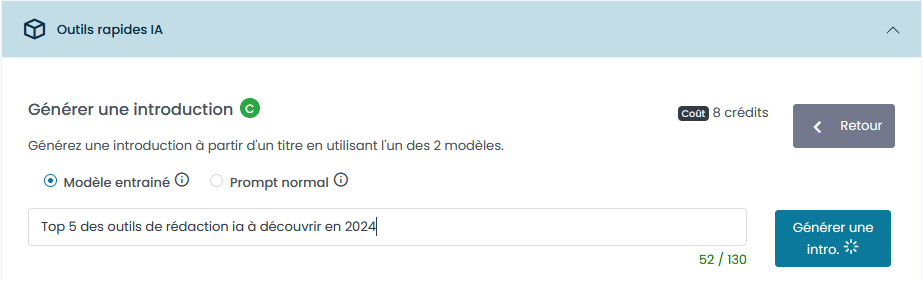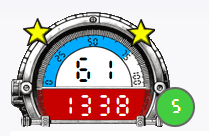Comment utiliser l'Assistant d'écriture ?
Préambule
Ce service permet d'optimiser un texte afin qu'il se positionne mieux dans les moteurs de recherche. Pour cela, le système va récupérer les résultats de recherche pour le mot clé et étudier les pages de ce résultat.
Interface principale
Une fois que l'assistant d'écriture est finalisé, vous aurez une page avec à gauche les informations récupérées et générées par notre système.
Vous y trouverez, entre autres, les listes de mots clés, des informations sur les pages de vos concurrents (les 20 premiers résultats de Google).
À droite de la page, vous avez un éditeur de texte où vous pouvez copier/coller un article ou un texte. L'éditeur de texte permet d'obtenir une note pour votre texte, des synonymes et d'obtenir une analyse du texte. Vous pourrez facilement savoir quels mots clés sont présents dans votre texte.
Les mots clés issus des articles
Ce sont les mots clés qui apparaissent sur plusieurs pages concurrentes. Il est nécessaire que votre texte contienne une grande partie de ces mots clés pour être optimisé sémantiquement. Cette liste contient généralement entre 80 et 250 mots clés et groupe de mots clés. Ces mots clés sont utilisés pour calculer la note de votre texte.
Chaque mot est présenté dans un bouton de couleur. Si le mot clé est présent dans votre texte (texte dans l'éditeur de la colonne de droite), la couleur va changer:
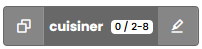 Bouton gris : le mot clé n'est pas dans votre texte.
Bouton gris : le mot clé n'est pas dans votre texte.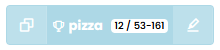 Bouton bleu : le mot clé est dans votre texte mais n'est pas assez utilisé.
Bouton bleu : le mot clé est dans votre texte mais n'est pas assez utilisé.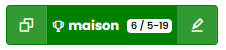 Bouton vert : le mot clé est dans votre texte et il est utilisé suffisamment de fois.
Bouton vert : le mot clé est dans votre texte et il est utilisé suffisamment de fois.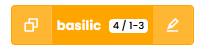 Bouton orange : le mot clé est présent dans votre texte mais il apparaît trop de fois.
Bouton orange : le mot clé est présent dans votre texte mais il apparaît trop de fois.
Vous pouvez copier chaque mot clef en cliquant sur l’icône à gauche, ou le surligner dans votre texte, en cliquant sur l’icône à droite. Si vous cliquez au milieu du bouton, un menu déroulant va apparaitre avec des statistiques supplémentaires pour le mot clef.
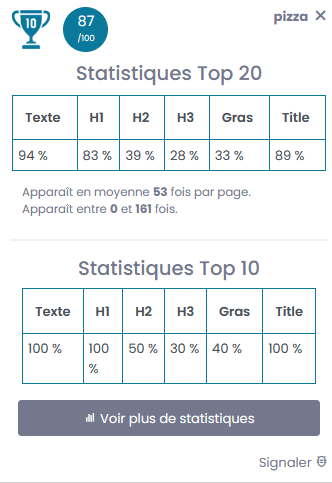
Vous pouvez cliquer sur le bouton "Voir plus de statistiques" pour accéder aux statistiques détaillées du mot clef. Vous pourrez voir si il apparait sur les pages concurrentes et dans quelles balises HTML.
Exemple de statistiques détaillés pour un mot clef :
Mots clés proposés par l'intelligence artificielle
En plus des mots clés récupérés sur internet, nous proposons une liste de mots clés issue du champ sémantique de votre mot clé de base. Il est conseillé d'en ajouter entre 10 et 20 dans votre texte.
Onglets 'Balises Gras', 'Balises Titres' et 'Balises Metas'
Ces onglets contiennent la liste des mots et expressions en gras des concurrents, leurs balises titre Htags (h1, h2...) et les balises metas.
Les concurrents
L'onglet Concurrents permet d'avoir des statistiques sur vos concurrents (les 20 premiers résultats de Google). Vous pouvez y trouver le nombre moyen de mots, la note du texte de la page de chaque concurrent, l'indice de sur-optimisation (SO en rouge)...
Les notes sont sur 100. Il n'est pas nécessaire d'obtenir 100, il faut avoir plus que les concurrents. Par la note de sur-optimisation, il faut essayer d'être en dessous de 10 et de ne pas dépasser 15.
En cliquant sur le bouton bleu "Voir toutes les statistiques Concurrents" vous aurez accès à toutes les statistiques. Vous aurez entre autre, accès à des statistiques SEO pour ces pages et noms de domaines (Majestic SEO et Moz).
Onglet Opportunité de mots clef
Onglet Page concurrente
Cet onglet vous donne des informations sur la page concurrente principale :
- Une estimation du nombre de visites depuis google
- Le nombre de mots clef positionnés
- Des informations sur les backlinks que la page reçoit
Recherches associées et Autres questions posées
Vous obtenez une listes des mots clef suggérés lors de la recherche de votre mot clef principal (recherches associées) ainsi qu'une liste des autres questions posées. Ces 2 informations sont issues de google et bing (quand disponible).
Résultats Youtube
Vous obtenez une liste de 10 vidéos Youtube sur le mot clef à optimiser. Vous pouvez ainsi facilement agrémenter votre article d'une vidéo complémentaire.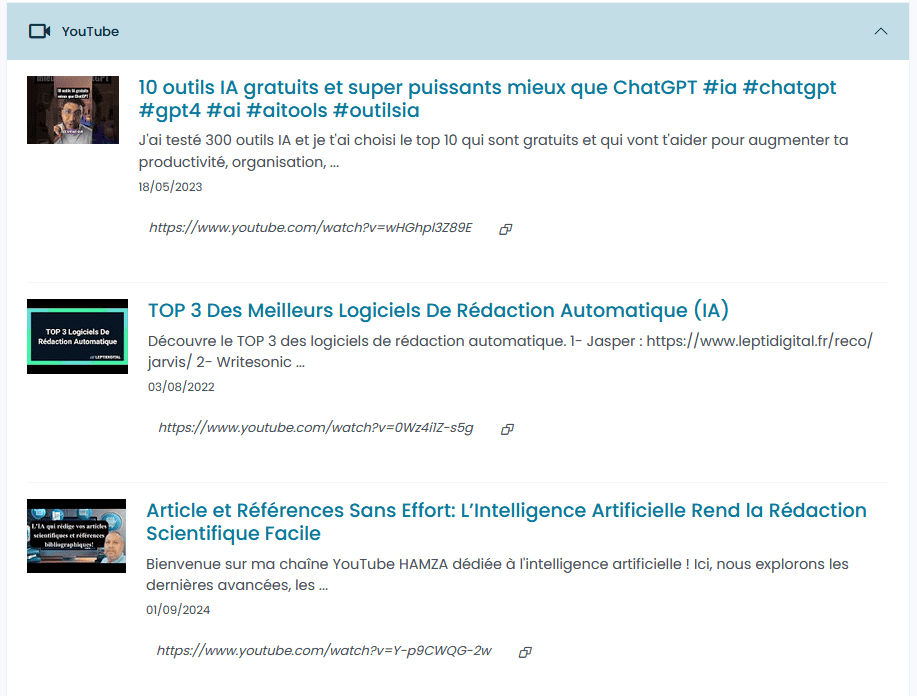
L'onglet Images
Dans l'onglet image, vous trouverez une sélection d'images gratuites en rapport avec votre mot clé. Si vous souhaitez publier votre article dans WordPress depuis Articlum, vous pouvez sélectionner l'image de mise en avant et une image qui sera ajoutée au milieu de l'article.
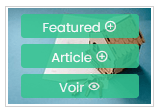 En cliquant sur 'Featured" ou "Article", l'image sera ajouté dans notre systeme et elle sera utiliser lors d'une publication sur Wordpress. Pensez à sauvegarder l'article une fois que vous avez choisis une image. En cliquant sur le bouton voir, un nouvelle onglet sur le site d'image gratuite va s'ouvrir.
En cliquant sur 'Featured" ou "Article", l'image sera ajouté dans notre systeme et elle sera utiliser lors d'une publication sur Wordpress. Pensez à sauvegarder l'article une fois que vous avez choisis une image. En cliquant sur le bouton voir, un nouvelle onglet sur le site d'image gratuite va s'ouvrir.
L'éditeur de texte
L'éditeur de texte permet de connaître les mots clés que contient votre texte. Vous pouvez connaître les mots clés que contient le texte en consultant les listes sur la colonne de gauche.
Ajouter un texte dans l'éditeur permet également d'obtenir une note pour le texte. La note va de 0 à 100 et permet de comparer votre texte avec celui des concurrents.
L'éditeur de texte possède les mêmes options que la plupart des éditeurs. Vous pouvez mettre en gras, ajouter des liens, mettre des titres... Les boutons tout à droite ci-dessous à permettent de copier l'article dans le presse papier, de le sauvegarder ou de le publier sur wordpress.
Dans l'onglet Analyse, vous pouvez lancer une analyse de votre texte. Cette analyse vous donnera des indications pour optimiser votre texte.
La note de votre texte
La note dépend principalement des mots clés présents dans votre texte (principalement les mots clef issus des articles). Si votre texte contient tous les mots clés en quantité suffisante, vous aurez 100. Nous ne conseillons pas de note minimale. Il est recommandé de comparer votre texte avec la note obtenue par les concurrents.

La note est mise à jour automatiquement lorsque vous modifiez le texte. Il faut attendre quelques secondes pour qu'elle se mette à jour. Le premier chiffre est la note du texte. Le chiffre plus bas est le nombre de mots de votre texte. Si la longueur de votre texte est suffisante, le fond est vert, sinon il est rouge.
En plus de la note, vous pouvez avoir des étoiles. Vous aurez une étoile supplémentaire pour chaque condition respectée :
- Votre texte est supérieur de 15% à la moyenne des concurrents
- Votre texte contient au moins 15% des mots clés IA
- Vous avez au moins 5 mots clés (de la liste mots clés 'Articles') à l'intérieur des balises H2 ou H3
Options 'Génération IA' et 'Générer un article optimisé'
Si vous avez opté pour l'une de ces 2 options, vous pouvez trouver le résultat en cliquant sur la bonne rubrique dans la colonne de gauche.
Option 'Génération IA'
L'option Génération IA permet de faciliter la rédaction de votre article en vous donnant des textes générés supplémentaires ainsi que des plans.
Propositions de titres, plans et introductions
En choisissant cette option, vous obtenez des propositions de titre d'articles, des propositions de plan et d'introduction.
Vous pouvez les transférer sur l'éditeur de texte de la colonne de droite en cliquant sur un bouton.
Liste d'informations
Cette option donne également droit à une liste d'informations. Ce sont des phrases avec des informations relatives à votre mot clé que vous pouvez insérer dans votre article. Ces informations sont issues du web et modifiées par l'intelligence artificielle. Vous pouvez les utiliser sans risque de "contenu dupliqué". Nous recommandons néanmoins de toujours vérifier la non duplicité de votre texte avec des outils en ligne.
Réponses aux questions posées
Si les résultats de recherche contiennent les questions posées par les internautes (PAA : people also ask), vous obtiendrez une réponse pour chacune des questions :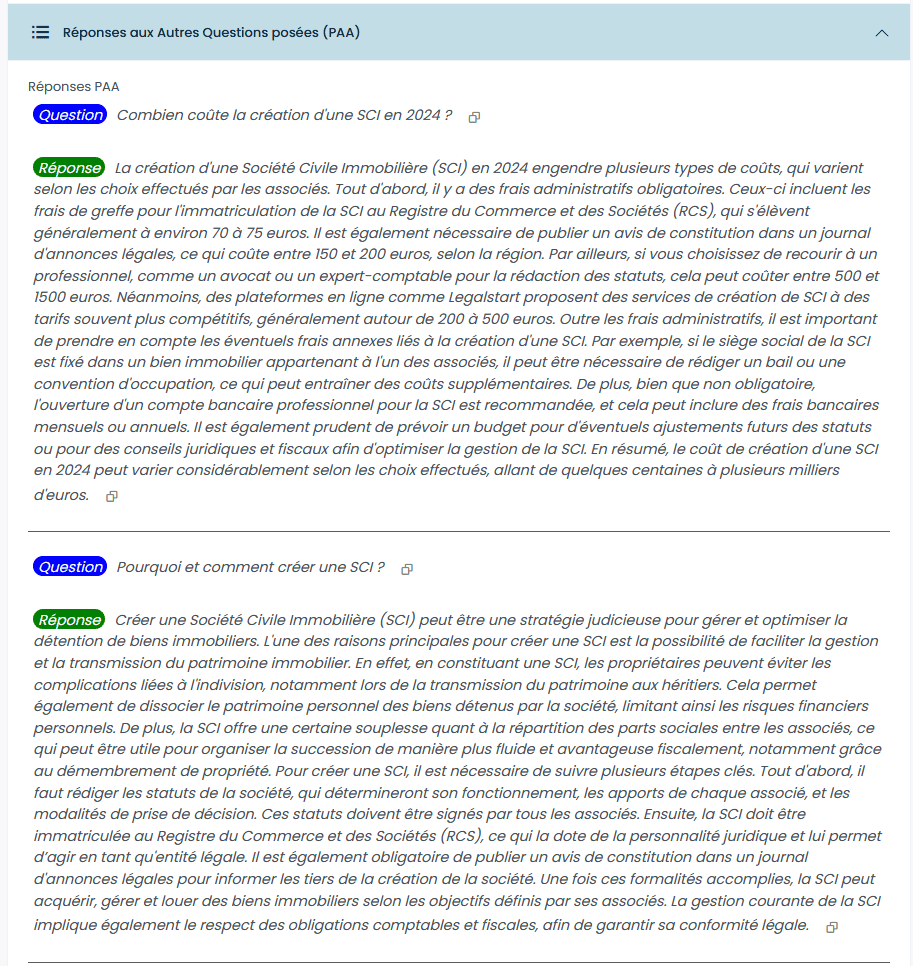
Option 'Article Optimisé'
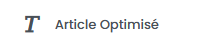 Avec cette option vous obtenez un article optimisé pour votre mot clé. Il apparaît dans le menu déroulant à gauche mais il sera également présent dans l'éditeur de la colonne de droite. Il contient entre 5 et 7 parties et va inclure entre 30 et 60 mots clés de la liste des mots clés 'Articles'.
Avec cette option vous obtenez un article optimisé pour votre mot clé. Il apparaît dans le menu déroulant à gauche mais il sera également présent dans l'éditeur de la colonne de droite. Il contient entre 5 et 7 parties et va inclure entre 30 et 60 mots clés de la liste des mots clés 'Articles'.
Outils rapides IA
Les outils rapides IA permettent d'utiliser l'IA pour générer ou modifier des textes. Vous aurez le résultat immédiatement.
Les outils disponibles sont les suivants :
- Réécrire un texte
- Trouver des idées de titre
- Générer une introduction
- Rédiger un paragraphe
- Continuer un texte
- Générer une FAQ
- Générer un plan
- Intégrer des mots clef
- Intégrer un lien dans un texte
Exemple pour la génération d'une introduction
Écrivez un titre et cliquez sur générer une intro. Une pop up de confirmation apparaît :
Une nouvelle pop up apparait quelques secondes le temps que le résultat se charge :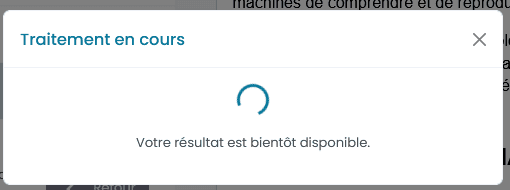
Une fois que le résultat est prêt, il apparait dans la pop up :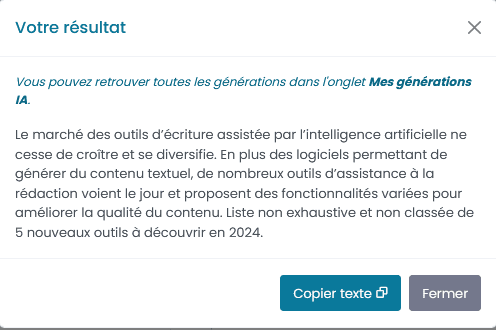
Parfois la génération prend trop de temps. Dans ce cas, un message apparaît. Patientez quelques secondes et rechargez la page.
Le résultat apparaîtra dans l'onglet Mes générations IA :
Ajout automatique de mots clef dans le texte
Vous pouvez demander à l'IA d'ajouter automatiquement, de manière naturelle, des mots clefs dans votre texte.
Pour cela, il faut sélectionner l'outil rapide Intégrer des mots clef
Copiez coller une grande partie de votre article (environ 500 mots =entre 3 500 et 6 500 caractères). Cliquez ensuite sur le bouton 1 - Ajouter les mots clef non utilisés. Cela va ajouter les mots clef non présent dans votre texte.
Cela va ajouter les mots clef dans la case. Ensuite cliquez sur le bouton 2 - Ajouter la liste
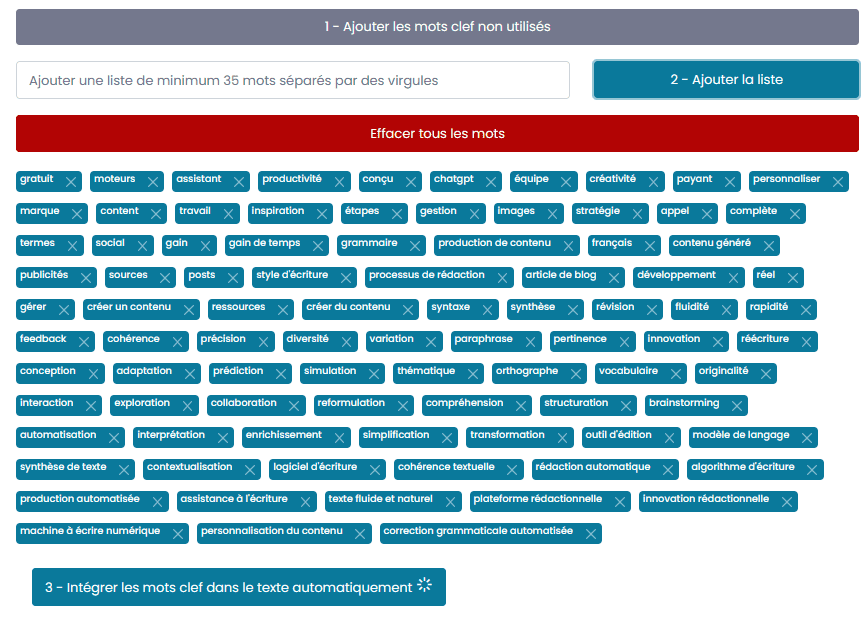 Vous pouvez ainsi mieux visualiser les mots et retirer les mots clefs que vous souhaitez. Une fois que vous êtes satisfait de votre liste vous pouvez cliquer sur 3 - Intégrer les mots clef dans le texte automatiquement
Vous pouvez ainsi mieux visualiser les mots et retirer les mots clefs que vous souhaitez. Une fois que vous êtes satisfait de votre liste vous pouvez cliquer sur 3 - Intégrer les mots clef dans le texte automatiquement
Vous obtiendrez un texte avec entre 10 et 30 mots clef ajoutés. Vous pouvez copier coller le résultat dans l'éditeur de texte et voir votre note évoluer.
Vous pouvez copier coller le résultat dans l'éditeur de texte et voir votre note évoluer.
Exemple avant :